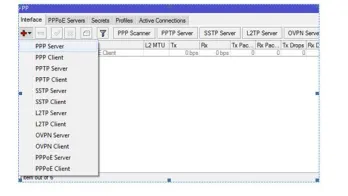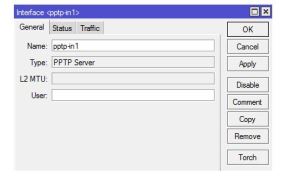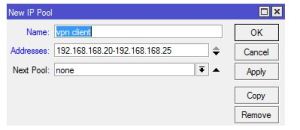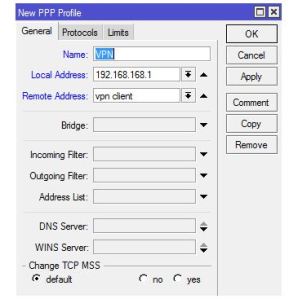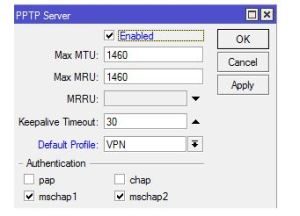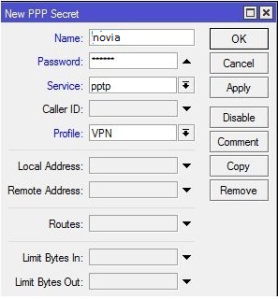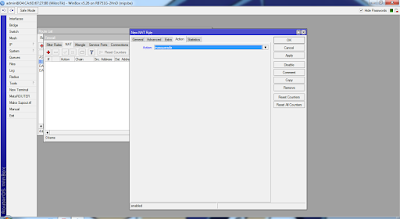- Winbox (download di http://www.mikrotik.co.id)
- IP Publik (192.168.26.7)
- Gateway (192.168.26.254
- DNS Server (10.11.12.1)
- IP standar dari router mikrotik adalah : 192.168.88.1
- Login Name : admin password : Kosongkan saja

sehingga muncul pada gambar berikut..
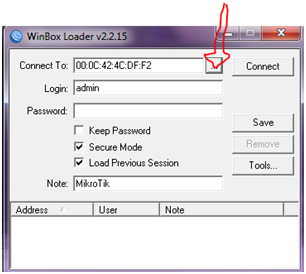
Klik pada mikrotik yang akan di setting
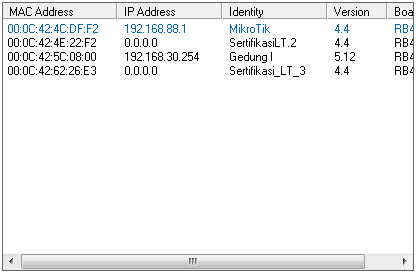
Pada login name masukan “admin” dan kosongkan pada kolom password, klikconnect
Akan muncul pemberintahuan bahwa Router OS sudah menpunyai konfigurasi standar, apakah akan kita pertahankan atau di hapus. Lebih baik Dihapus saja. Klik pada Remove Configuration

Selanjutnya pada klik menu interface, didalam interface terdapat dua interface, ether1 yang kita asumsikan terhubung dengan internet/IP Publik dan wlan1 yang terhubung dengan jaringan lokal bertindak sebagai akses point. Untuk ether1 tidak perlu kita rubah setingannya dulu langsung klik pada wlan kemudian aktifkan wlan1 dengan menklik tombol centang warna biru.
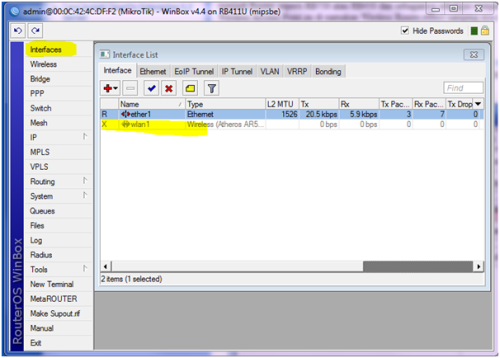
Klik dua kali pada wlan1, kemudian pada tab wireless rubahlah setingan menjadi

Mode : ap bridge
SSID : latihan (nama bebas, menyesuaikan)
Untuk band yang kita pakai pada akses point ini menggunakan sikyal dengan frequensi 5GHz-a, jika menggunakan type akses point yang lain rubah setingan band sesuai dengan frquensi siknyalnya.
Klik OK
Memberikan IP pada Interface dan Gateway serta DNS Server
Klik pada New Terminal
Kemudian ketikan perintah untuk memberi IP addres pada ethe1
ip address add address=192.168.26.2 netmask=255.255.255.0 interface=ether1
Memasukan gateway untuk konek ke internet (diberikan oleh operator prnyrdia layanan internet)
ip route add gateway=192.168.26.254
Memasukan DNS Server
ip dns set server=10.11.12.1 allow-remote-requests=yes
jika menggunakan router OS versi 4,5 ke bawah gunakan command
ip dns set primary-dns=192.168.30.254 allow-remote-requests=yes
Memasukan perintah routing
ip firewall nat add chain=srcnat out-interface=ether1 action=masquerade
menambahkan juga IP Addres untuk wlan1
ip address add address=192.168.40.1 netmask=255.255.255.0 interface=wlan1
DHCP Server
IP Pool, yaitu range IP yang bisa digunakan oleh server DHCP anda. Untuk case ini PC akan diberikan ip dari 192.168.40.12 sampai 192.168.40.254, berarti ada 253 PC yang bisa dihandle server DHCP.
ip pool add name=dhcp_pool ranges=192.168.40.2-192.168.40.254
setting DHCP Server
ip dhcp-server add address-pool=dhcp_pool
authoritative=after-2sec-delay bootp-support=static
disabled=no interface=wlan1 lease-time=3d name=dhcp_server Memberikan Password Pada Akses Pointip dhcp-server networkadd address=192.168.40.0/24 comment="" dns-server=192.168.40.1 gateway=192.168.40.1 netmask=255.255.255.0DHCP mikrotik menggunakan Network ID 192.168.40.0/24 Netmask 255.255.255.0 (/24) dengan pemberian gateway ke 192.168.40.1 dan DNS 192.168.40.1
Buat security Profile dulu dengan cara klik pada menu Wireless, pada wireless table masuk pada Security Profile, klik pada tombol Tambah (+)
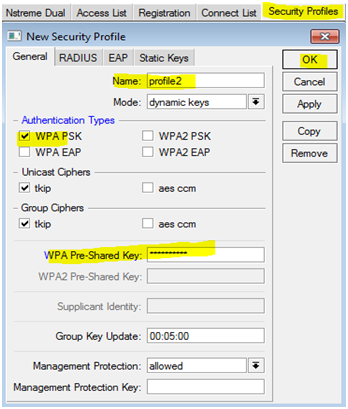
Nama profile : Bebas
Authetication Type : cukup WPA PSK saja
WPA Pre Shared Key : Masukan password yang diinginkan
Kalau sudah klik OK
Langkah selanjutnya klik pada tab interface, klik dua kali pada wlan1
Pada interface wlan, masuk pada tab wireless. Rubah security Profile menjadi profile yang tadi sudah kita buat
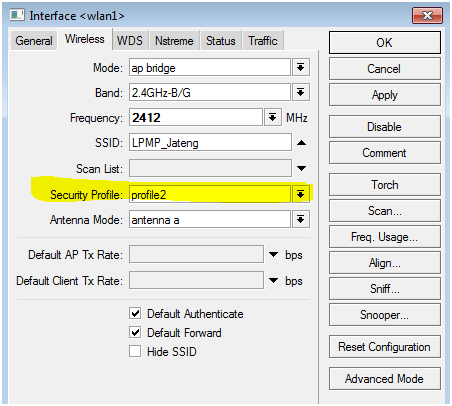
Klik ok
Menambah User
Untuk menambah, menghapus atau mengedit user, klik pada menu Systemkemudian pilih User
Pada menu User List klik pada tombol tambah (+), kemudian masukan nama user baru kemudian pilih group Full untuk memberikan hak akses full pada nam login yang baru. Klikk pada menu password untuk memberikan password pada user.
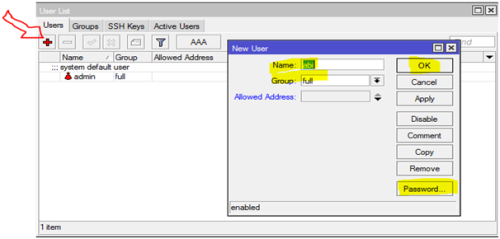

10:16 PM |
Category: |
0
comments